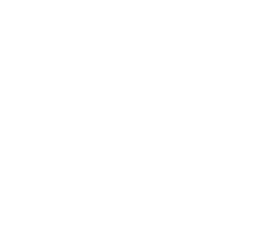9 Important Microsoft Outlook Tips For Rhode Island Professionals
Microsoft Outlook is an essential productivity tool for business professionals. Although it’s mostly used as an email application, it integrates a calendar, task manager, journal, and a notepad for improved personal information management. However, with all these capabilities, the program can be counter-productive, especially for busy professionals. Additionally, given its constant updates, some users may struggle to keep up with the new features, and end up spending too much time completing basic operations. For these reasons, here are nine time-saving Outlook tips to help you improve your productivity.
1. Organize Your Emails Into Folders
As obvious as it sounds, organizing your Microsoft Outlook mail inbox is the first step towards streamlining your email user experience. Sure, it can be daunting, especially if you have an overflowing inbox. However, sorting your emails into folders saves you time spent looking for lost emails. Additionally, an organized inbox motivates you to answer your most prioritized emails as they come instead of putting them off until later. For efficiency, ensure you label your folders appropriately using names that match the theme of your emails. This way, it’ll be easy to know which emails require an urgent response and those that can wait.
2. Tidy Up Your Inbox with One Click
No matter how meticulously your inbox is organized, it’ll always look cluttered if you’ve got too many emails. As a business owner, emails can build up pretty fast, especially during peak season when dealing with many clients. Fortunately, Outlook has an auto-delete feature that deletes messages after a preset time. This feature can be handy when you are on a business trip or have minimal access to your inbox. It deletes messages avoiding build-up, and gently notifies the sender that they should not expect to hear from you right away.
The best thing is that you can clean your inbox with just one click using Outlook’s clean-up function. It deletes redundant messages in folders or sub-folders and even replicated messages in a thread. This way, you can view a clean email thread, saving you time as you work your way through unread messages.
3. Automate Your Inbox with Mail Rules
Outlook allows you to set rules to handle repetitive functions, saving you time. The rules you set will run automatically on incoming and outgoing messages once their conditions are triggered. For example, you can set a rule that deletes all spam messages with the word “Buy Now” in the subject or body.
The rules generally fall into two categories; organization and notification. Organization rules initiate actions such as delete or move messages to a certain folder. Notification rules, on the other hand, alerts when you receive certain messages containing your preset word.
4. Use Flags and Categories to Keep Track of Your Emails
Following up on important emails can be hectic if you often receive numerous emails. However, by flagging email messages, you can track responses to the messages you send and those you receive. Categories inside your inbox can also serve the same purpose by organizing your emails into their appropriate categories.
Flagging an email is easy. All you have to do is add the “Follow Up” button before hitting send. You can then set a customized follow up time and date, which acts as a reminder.
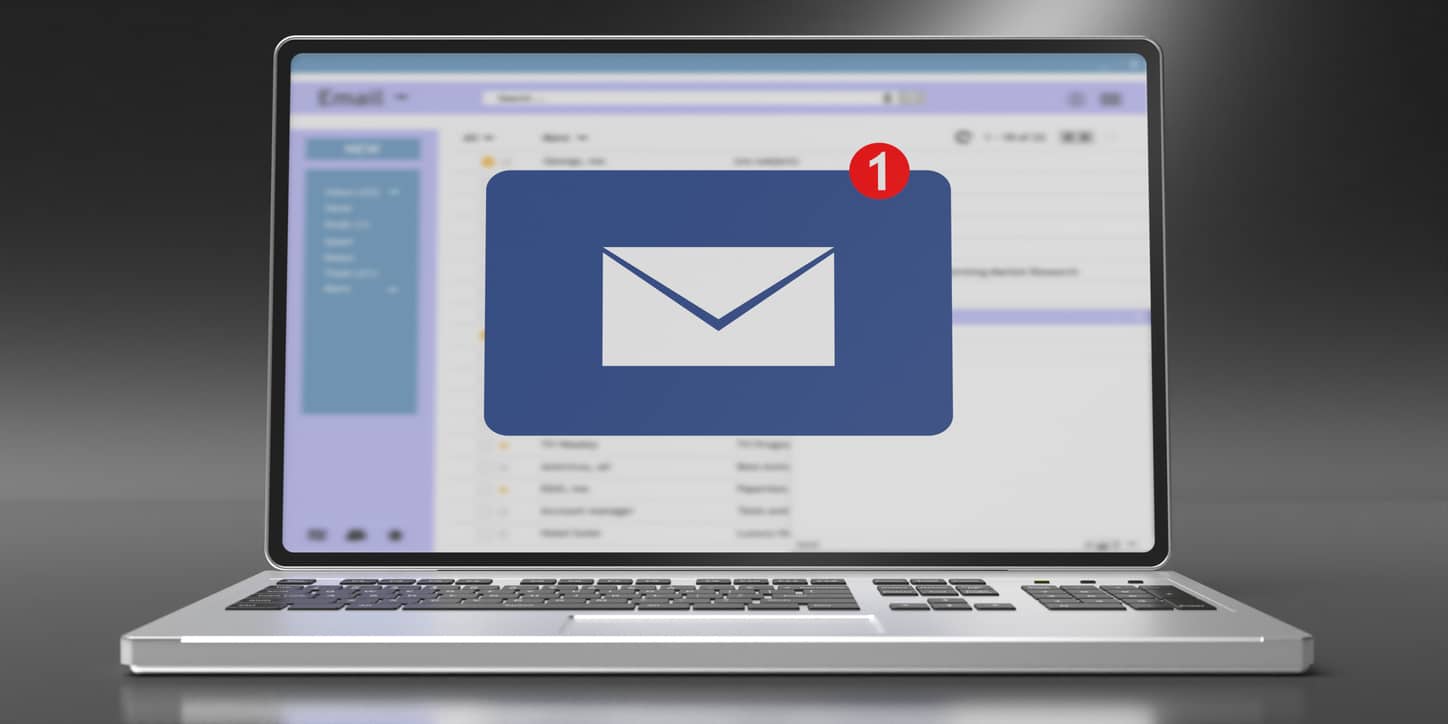
5. Use Templates
If you find yourself composing the same message or response frequently, you should save it as a “Quick Parts,” which is basically a template. To create one, copy the block of text you want to save. From the Message Ribbon, select “Insert” and then choose the “Quick Parts” option from the Text group. Save the text and add a brief description of what it contains to make it easier to retrieve it.
6. Set Up a Distribution List
A distribution list allows you to create a contact group that consists of people you email frequently. Think of adding your suppliers or employees to your distribution list. To create one, go to “People” or otherwise your contacts as synchronized in your Microsoft Outlook office suite. Select the “Create a new group” option, name it and add members. So each time you’re working on a team project, you can easily type the name of the group in the recipient box, hit send, and each member will receive an email. This saves you more time as opposed to sending emails individually to each member.
7. Share Calendars
Besides all the email features, Outlook also has a calendar, which you can use to create a schedule. You can share this calendar with a trusted business partner or a department within your organization. This way, you can both agree on the time you’re all free to meet up or engage in other tasks that require your time. To share your calendar, navigate to the shared calendar option and add people from your contact list you’d like to sync your calendar with. Remember to choose the permissions you want to give them, to avoid anyone tampering with your data.
8. Use Outlook Tasks
Outlook tasks are essentially a To-Do list that helps you keep track of your daily routine and improve productivity. What’s even better is that you can synchronize your task with your Outlook calendar, organize into categories, and set reminders to get them done. To create tasks, go to the “Home” tab on the Ribbon and click on “New Task.” In the open window, set the task name, start and end date, priority, and reminder. Remember to categorize and label them to reduce clutter and keep your schedule looking tidy.
9. Ignore Unnecessary Conversations
While every message in your inbox is important, only a few of them deserve a response or follow up. You end up wasting time checking notifications from irrelevant messages and replying to them. If a message doesn’t require your urgent response, especially within your working hours, it’s probably an irrelevant message. To help you stay focused, highlight a message you deem irrelevant. Click on the “Home” button, select “Ignore Conversation” under the “Ignore” option.
Takeaway
Microsoft Outlook is a powerful business tool designed to improve efficiency. However, it can be counter-productive if you don’t know how to use it to your advantage. To unlock its full potential, you might consider getting support from a certified IT professional. Feel free to contact us today to walk you through how you can use Outlook to manage your administration tasks.
Schedule Your Cloud Services Consultation
Ready to make a move to the cloud? TAG is ready to help with any or all cloud services from a private cloud, public cloud, or Microsoft 365 services.