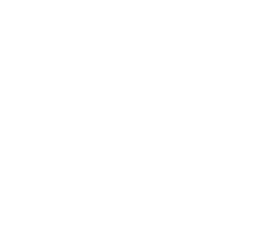9 Meeting Tips for Using Microsoft Teams
Microsoft Teams is a simple, yet effective tool for hosting meetings. It has both audio and video capabilities as well as a chat feature. It can handle conference calls and one on one meetings, with members of your organization as well as guests. Plus, it has a convenient chat feature that can be used to share documents and spreadsheets. Here are a few tips for using Teams effectively in meetings.

- Send Invites through E-mail: Anyone in your organization who has access to your company communications can be easily searched and added when you create a new meeting. But if you’d like to add someone from outside of the organization, all you have to do is enter their email when you create an event or add it later on. They will receive an invitation in their inbox that will allow them to enter the meeting when it starts.
- Admit Guests from the Lobby: Members of your organization who are invited to the meeting will be able to join automatically when it starts. But those who are not must be admitted. When guests enter the meeting, they will be placed in the lobby to await your admittance. You will receive a notification and see them waiting in the lobby – all you have to do is click the checkmark next to their name and they will be able to enter the meeting.
- Keep the Noise to a Minimum: Conference calls can get noisy. A loud air conditioner or nescient conversations in the background of one guest’s location can disrupt the entire call. Attendees can mute themselves while others are talking to reduce interference. Or if one particular guest is not complying with the request, as the host you can mute them.
- Make Sure Guests Download Teams: To join a Teams meeting, guests must download the app or browser extension. It’s free to download and doesn’t require any fancy plugins. But guests may be confused if you don’t make them aware that the call is being conducted through an app.
- Decide on an Audio or Video Call: Teams has video capabilities as well as audio. It may be awkward for some if they are not aware that they will be visible during the meeting if it’s a video call. So, to make things run smoothly decide beforehand whether a video call is necessary and make sure everyone is on the same page.
- Share Documents in the Chat During a Call: The chat feature allows you to seamlessly share and view documents and text communications while on a call. If you have an important memo or chart you want everyone to see, simply drop it in the chat and participants can view it without leaving the call.
- Join with Audio Conferencing: Teams is generally run through Wi-Fi, but if you or a guest is in an area with limited internet access, you can always join a call through audio conferencing. Audio conferencing allows members to dial in manually using their phone line. Those who have audio conferencing available will see dial-in instructions provided alongside the meeting info.
- Record Your Teams Meetings: Teams has a recording function if you want a video of the meeting to reference or transcribe. All you have to do is select the “…” button in the meeting and press record. But keep in mind, you may want to make participants aware that they are being recorded, so no one feels uncomfortable.
- Share Selected Applications: Teams allows you to share selected applications with meeting participants, rather than your entire desktop. So, if you want to show your browser, but not your email, you can do so with application sharing.
Teams is a powerful app and there are a variety of innovative yet simple features you can play around with. Employ these tips in your next meeting to increase your productivity and efficiency.
Schedule Your Cloud Services Consultation
Ready to make a move to the cloud? TAG is ready to help with any or all cloud services from a private cloud, public cloud, or Microsoft 365 services.